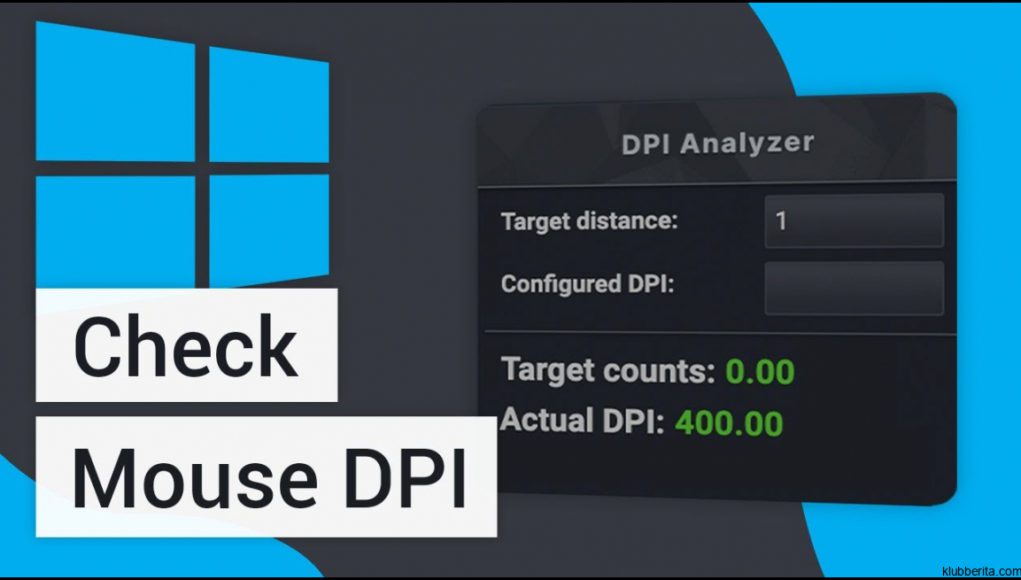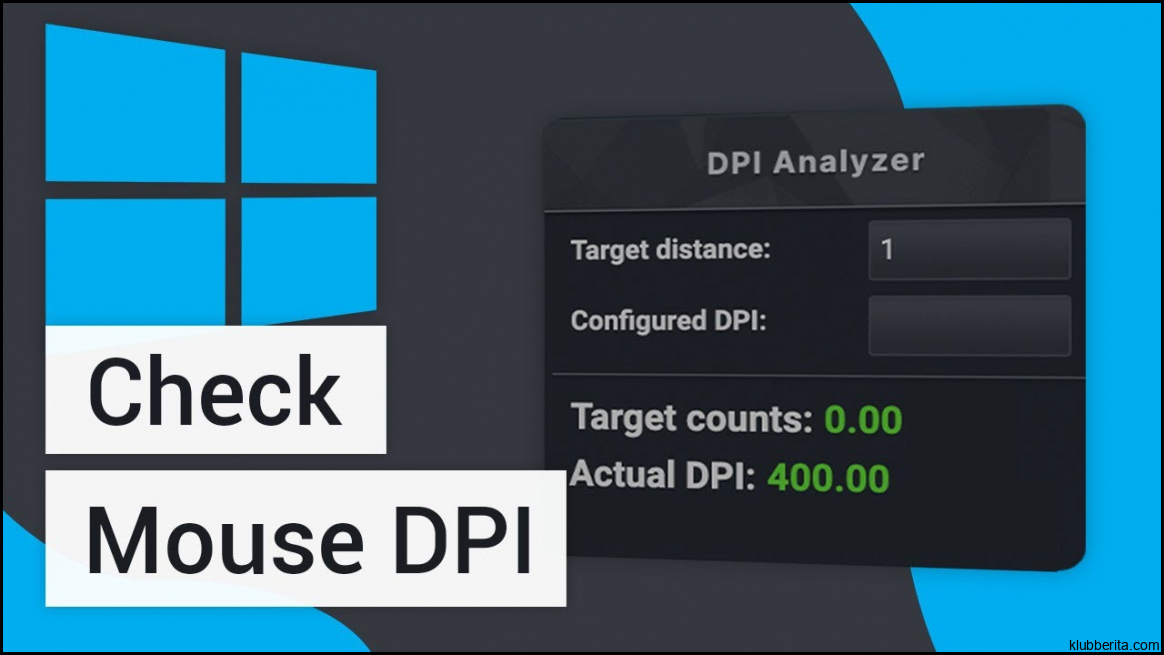
Pada saat menggunakan komputer, terutama untuk bermain game atau bekerja dengan program grafis, memiliki sensitivitas yang tepat pada mouse dapat membuat perbedaan yang signifikan dalam pengalaman pengguna. Pada tutorial ini, kita akan membahas cara memeriksa DPI (dots per inch) pada mouse di Windows 11/10 dan bagaimana mengatur tingkat sensitivitas yang diinginkan. Dengan pengetahuan ini, Anda dapat mengoptimalkan penggunaan mouse Anda dan meningkatkan efisiensi komputer Anda.
DPI merujuk pada jumlah titik (dot) per inci pada permukaan yang dilacak oleh sensor optik mouse. Semakin tinggi angka DPI, semakin cepat pointer akan bergerak di layar. Cara termudah untuk memeriksa DPI mouse Anda adalah dengan menggunakan utilitas pihak ketiga seperti MouseTester atau software bawaan dari produsen mouse itu sendiri. Beberapa merek populer seperti Logitech atau Razer menyediakan software khusus yang memungkinkan pemantauan dan penyesuaian DPI langsung.
Jika Anda ingin memeriksa DPI secara langsung tanpa menginstal software tambahan, berikut adalah langkah-langkahnya:
1. Klik kanan pada menu Start dan pilih Device Manager.
2. Di Device Manager, klik dua kali pada Mice and other pointing devices untuk membuka daftar perangkat input.
3. Cari perangkat mouse yang sedang digunakan (biasanya bernama HID-compliant mouse atau nama merek tertentu).
4. Klik kanan pada perangkat tersebut dan pilih Properties.
5. Di jendela Properties, pilih tab Driver dan klik tombol Driver Details.
6. Cari baris yang berisi informasi tentang file driver mouse Anda (biasanya berformat .sys atau .inf).
7. Salin alamat file tersebut (misalnya C:Windowssystem32DRIVERSmouclass.sys).
8. Buka File Explorer dan tempelkan alamat file tersebut di bilah alamat.
9. Setelah menemukan dan membuka file driver mouse, kembali ke tab Properties di jendela Device Manager.
10. Pilih tab Details dan pilih opsi Hardware Ids dari dropdown menu.
11. Pada daftar Hardware Ids, temukan baris yang diawali dengan HID_DEVICE_UP:VID_. Nilai setelah VID_ adalah Vendor ID mouse Anda.
12. Salin nilai Vendor ID ini untuk digunakan dalam mencari informasi DPI secara online.
Sekarang setelah Anda memiliki Vendor ID, Anda dapat mencari tahu informasi spesifik tentang DPI mouse dengan mudah. Tingkat DPI yang disarankan tidak bersifat universal, karena tergantung pada preferensi pengguna dan jenis aplikasi yang digunakan. Sebagai contoh, untuk penggunaan umum seperti browsing web atau pekerjaan kantor, 800-1200 DPI bisa menjadi pilihan yang baik.
Jika Anda seorang pemain game atau desainer grafis, mungkin Anda akan memerlukan tingkat sensitivitas yang lebih tinggi untuk gerakan kilat pada layar komputer. Dalam hal ini, mouse gaming sering memiliki rentang DPI yang lebih luas, mulai dari 1600 hingga 20000 DPI atau bahkan lebih tinggi.
Untuk mengatur DPI mouse Anda di Windows 11/10, Anda dapat menggunakan opsi bawaan di Control Panel atau software driver mouse yang disediakan oleh produsen. Untuk menggunakan opsi bawaan, ikuti langkah-langkah berikut:
1. Buka Control Panel dan pilih Hardware and Sound.
2. Di Hardware and Sound, klik pada Mouse di bawah Devices and Printers.
3. Di jendela Mouse Properties, pilih tab Pointer Options.
4. Di bagian Motion, terdapat slider untuk mengatur tingkat kecepatan pointer.
5. Geser slider ke kanan untuk meningkatkan sensitivitas atau ke kiri untuk menguranginya.
6. Klik Apply dan OK untuk menyimpan perubahan.
Jika Anda memiliki software driver mouse dari produsen, Anda mungkin akan menemukan lebih banyak opsi penyesuaian DPI dan fitur lainnya. Periksa situs web produsen atau CD instalasi yang disertakan dengan mouse Anda untuk mengunduh dan menginstal software pengatur tersebut.
Dalam tutorial ini, kami telah membahas cara memeriksa DPI mouse di Windows 11/10 dan pengaturannya. Menggunakan DPI yang tepat pada mouse dapat meningkatkan produktivitas dan kenyamanan pengguna dalam menggunakan komputer sehari-hari. Pastikan untuk memeriksa dokumentasi dan informasi resmi dari produsen mouse Anda untuk mendapatkan penjelasan lebih lanjut tentang spesifikasi DPI serta fitur lainnya yang mungkin tersedia dalam pengaturan mouse mereka sendiri.