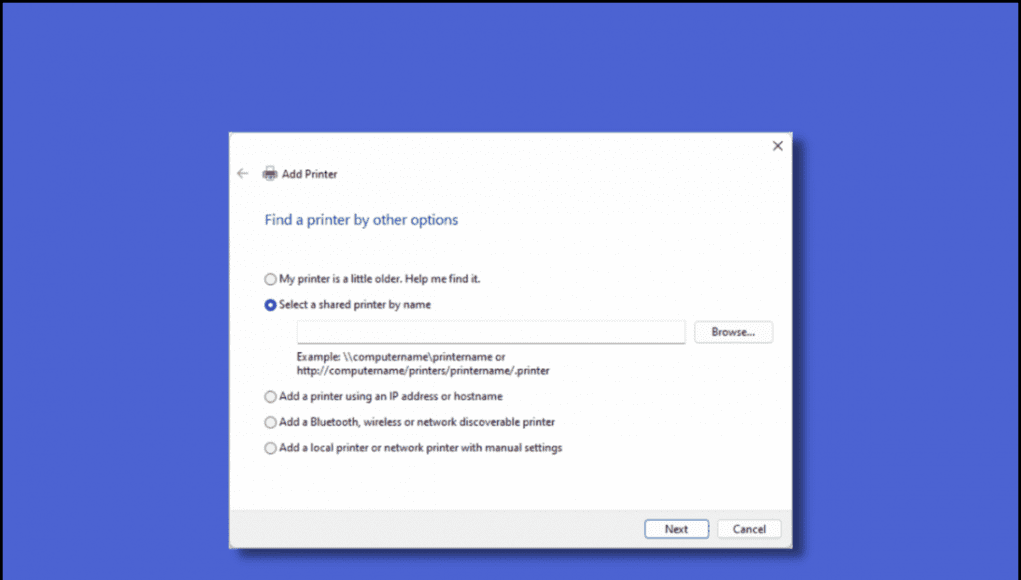Driver kelas IPP atau Internet Printing Protocol merupakan salah satu driver yang umum digunakan dalam sistem operasi Windows. Namun, terkadang pengguna mengalami masalah ketika menggunakan driver ini, seperti tidak ada warna pada hasil cetakan. Hal ini tentu sangat mengganggu, terutama jika Anda sering menggunakan printer untuk keperluan pekerjaan atau sekolah. Oleh karena itu, dalam tutorial ini kami akan membahas cara memperbaiki driver kelas IPP Microsoft yang tidak menawarkan warna pada hasil cetakan. Yuk simak tutorial dibawah ini!
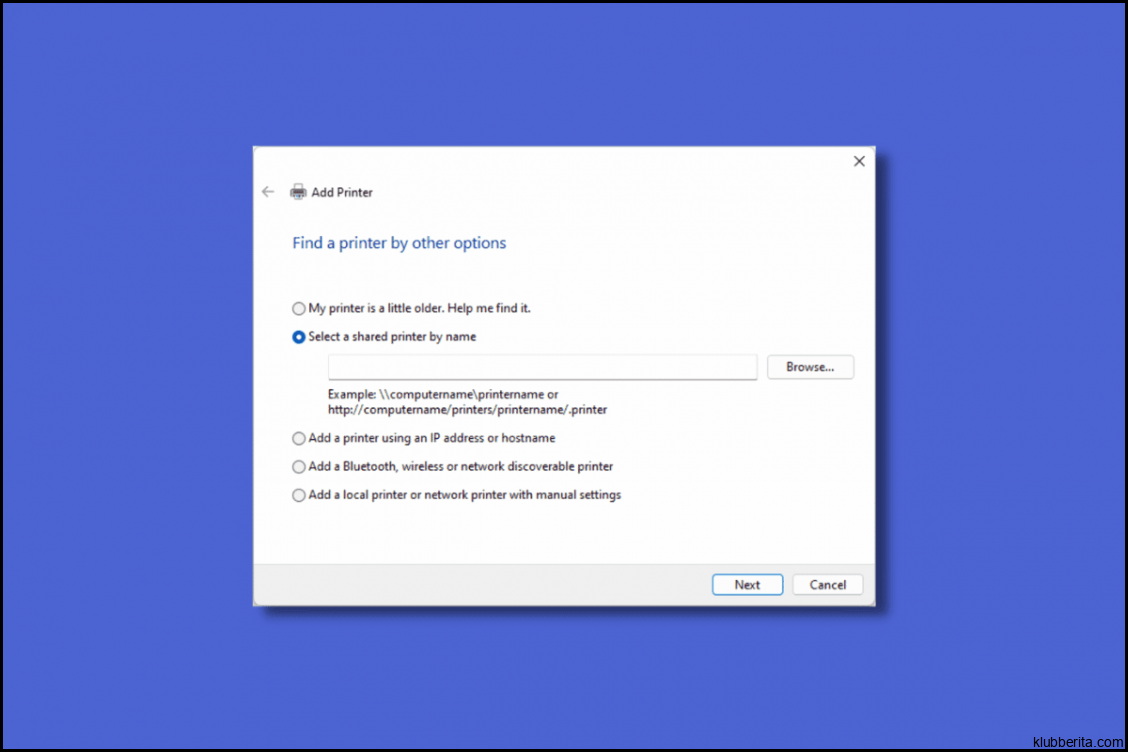
Pernahkah Anda mengalami masalah pada printer atau scanner Anda yang tidak menampilkan warna saat mencetak atau memindai dokumen? Jika iya, kemungkinan besar driver kelas IPP Microsoft tidak menawarkan opsi untuk mencetak atau memindai dalam warna. Namun, jangan khawatir, ada beberapa langkah yang dapat diambil untuk memperbaikinya. Dalam tutorial ini, kami akan membahas semua hal yang perlu Anda ketahui tentang bagaimana melakukan perbaikan pada driver kelas IPP Microsoft agar mencetak dan memindai dokumen dalam warna.
1. Pahami Masalah
Sebelum melakukan perbaikan apapun, sangat penting untuk memahami masalahnya terlebih dahulu. Jika Anda melihat bahwa printer atau scanner hanya mencetak atau memindai dokumen dalam hitam putih saja, hal tersebut biasanya menunjukkan bahwa pengaturan atau driver Anda tidak mendukung pencetakan atau pemindaian dalam warna.
Ketika menggunakan driver kelas IPP Microsoft, opsi pencetakan dan pemindaian warna mungkin disembunyikan di menu pengaturan karena beberapa alasan tertentu seperti kesalahan instalasi, masalah konfigurasi jaringan, dan lain-lain. Oleh karena itu, langkah pertama dalam perbaikan adalah dengan mencari tahu penyebab masalah tersebut.
2. Mencari Driver Terbaru
Setelah menemukan masalah utama dengan pengaturan atau instalasi driver yang salah pada perangkat Anda, kita selanjutnya dapat mulai melakukan perbaikan dengan cara mencari update terbaru dari driver kelas IPP Microsoft. Microsoft secara berkala merilis pembaruan driver untuk beberapa perangkat seperti printer dan scanner.
Caranya, Anda dapat berkunjung ke situs web resmi Microsoft dan cari update terbaru untuk driver IPP kelas di halaman dukungan. Kemudian, unduh dan instal update tersebut. Setelah instalasi selesai, coba lagi menggunakan printer atau scanner Anda untuk mencetak atau memindai dokumen dalam warna.
3. Membuat Instalasi Ulang
Jika mencari update tidak berhasil menyelesaikan masalah, maka pilihan lain adalah membuat instalasi ulang pada driver kelass IPP Microsoft pada komputer Anda. Secara sederhana, Anda dapat melakukan instalasi ulang dengan menghapus printer atau scanner dari daftar perangkat yang tersedia sebelumnya lalu instal kembali dengan menggunakan driver yang baru.
Caranya cukup mudah di mana Anda bisa membuka Control Panel > Devices and Printers > Printer > Properties > Tab General > Remove device. Setelah itu, instal ulang perangkat dengan menggunakan cara seperti saat pertama kali Anda menginstalnya.
4. Menyesuaikan Pengaturan
Jika kedua langkah sebelumnya gagal memperbaiki masalah ini, maka kemungkinan besar ada kesalahan pengaturan pada sistem operasi Windows atau aplikasi tertentu yang digunakan untuk mencetak atau memindai dokumen dalam warna. Untuk mengatasinya, kita dapat menyesuaikan pengaturan seperti jenis tinta / toner yang digunakan (jika tinta / toner hitam putih) dan resolusi gambar yang dipilih.
Jangan lupa untuk memverifikasi opsi pencetakan warna dalam aplikasi pengelola dokumen seperti Microsoft Word atau PDF viewer juga telah diaktifkan. Pastikan untuk memilih opsi pencetakan warna dalam pengaturan aplikasi serta printer atau scanner. Terakhir, periksa apakah driver yang digunakan pada perangkat Anda sudah mendukung warna dalam pencetakan dan pemindaian atau tidak.
Kesimpulan
Driver kelas IPP Microsoft adalah salah satu driver printer dan scanner yang sering digunakan. Namun, terkadang driver ini dapat membuat masalah seperti mencetak atau memindai dokumen hanya dalam warna hitam putih saja. Dalam tutorial ini, telah dijelaskan beberapa langkah yang dapat diambil untuk mengatasi masalah ini dengan cara mencari update terbaru, membuat instalasi ulang, menyesuaikan pengaturan aplikasi dan hardware.
Jangan lupa untuk selalu memperbarui sistem operasi Anda dan menjaga driver Anda tetap up-to-date agar printer atau scanner Anda dapat bekerja dengan lancar sekalipun ketika mencetak atau memindai dokumen dengan warna. Semoga tutorial Windows perbaiki Driver Kelas Ipp Microsoft Tidak Menawarkan Warna ini bermanfaat bagi Anda!