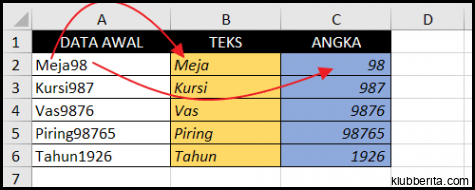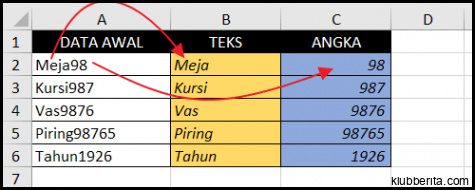
Microsoft Excel adalah salah satu program spreadsheet yang paling populer yang digunakan di seluruh dunia. Salah satu fitur yang paling berguna dalam Microsoft Excel adalah kemampuannya untuk memisahkan dan mengekstrak teks dari sel-sel yang mengandung informasi panjang atau kompleks. Dalam artikel tutorial ini, kita akan menjelajahi berbagai cara untuk melakukannya.
Pertama-tama, mari kita lihat cara memisahkan teks dengan menggunakan fungsi Teks Pecah (Text to Columns) di Microsoft Excel. Fungsi ini sangat berguna ketika Anda ingin memisahkan data yang terletak dalam satu sel menjadi beberapa kolom terpisah. Misalnya, Anda memiliki kolom Nama Lengkap yang berisi nama depan dan nama belakang dalam satu sel, dan Anda ingin memisahkannya ke dalam dua kolom terpisah.
Untuk melakukannya, ikuti langkah-langkah berikut:
1. Pilih sel atau jangkauan sel yang berisi teks yang ingin Anda pisahkan.
2. Pergi ke tab Data di atas lembar kerja dan temukan grup Alat Data.
3. Klik pada ikon Teks Pecah (Text to Columns). Ini akan membuka kotak dialog Teks Pecah.
4. Di kotak dialog tersebut, pilih opsi Pemisahan Otomatis (Delimited) jika data Anda dipisahkan oleh karakter tertentu seperti koma atau spasi, atau opsi Pemisahan Tetap Lebar (Fixed Width) jika setiap bagian memiliki panjang tetap.
5. Ikuti petunjuk yang ditampilkan dalam kotak dialog untuk menyesuaikan pemisahan teks Anda berdasarkan karakter atau posisi tepat yang diinginkan.
6. Klik Selesai atau OK untuk menyelesaikan proses pemisahan. Sekarang, Anda akan melihat teks yang sebelumnya ada dalam satu sel terpisah ke dalam kolom-kolom terpisah di sebelah kanan.
Selanjutnya, mari kita lihat cara mengekstrak teks dengan menggunakan beberapa fungsi bawaan Microsoft Excel. Terkadang, kita hanya ingin mendapatkan sebagian kecil teks dari sel tertentu untuk digunakan dalam analisis lebih lanjut atau penghitungan lainnya. Misalnya, kita bisa memiliki nomor faktur panjang di satu sel dan hanya ingin mengekstrak nomor faktur itu sendiri.
Untuk melakukan ekstraksi teks, berikut adalah langkah-langkah yang bisa Anda ikuti:
1. Pilih sel atau jangkauan sel tempat teks yang ingin Anda ekstraksi berada.
2. Gunakan fungsi TEKSBAGIAN (MID) jika teks yang ingin Anda ekstraksi memiliki posisi karakter tetap dalam sel tertentu. Misalnya, jika nomor faktur selalu dimulai dari karakter ke-4 dan berakhir pada karakter ke-10, maka rumus `=MID(A1, 4, 7)` akan menghasilkan hasil ekstraksi nomor faktur tersebut.
3. Gunakan fungsi TEKS.CARI (TEXT.FIND) dan TEKS.PANJANG (TEXT.LEN) jika teks yang ingin Anda ekstraksi tidak memiliki posisi karakter tetap di sel tertentu. Misalnya, jika nomor faktur belum tentu dimulai atau berakhir pada karakter tertentu, tetapi memiliki pola atau panjang yang konsisten, maka Anda dapat menggunakan rumus berikut: `=MID(A1, TEXT.FIND(Nomor:, A1) + TEXT.LEN(Nomor:), 7)`.
Dalam tutorial ini, kita telah menjelajahi cara memisahkan dan mengekstrak teks di Microsoft Excel menggunakan beberapa fungsi bawaan dan opsi pemformatan. Penting untuk dicatat bahwa kemampuan ini akan sangat membantu dalam mengolah data yang kompleks dan menghemat waktu Anda. Dengan memahami cara kerja fungsi dan opsi ini, Anda dapat dengan mudah memanfaatkan kekuatan Microsoft Excel untuk menganalisis dan mengelola data dengan lebih efisien.