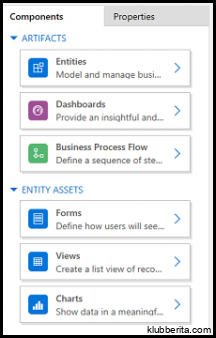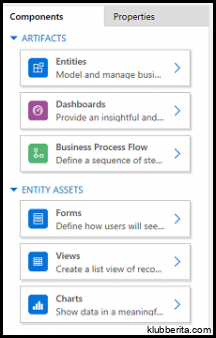
Pemberhentian tab adalah fitur yang memungkinkan pengguna untuk mengatur tampilan dokumen mereka dengan lebih efisien. Dalam Microsoft Word, Anda dapat menambahkan, mengedit, dan menghapus pemberhentian tab untuk membuat dokumen Anda terlihat lebih profesional dan mudah dibaca. Artikel ini akan memberikan tutorial lengkap tentang cara melakukan tiga hal tersebut dalam Word.
1. Cara Menambah Pemberhentian Tab
Pertama-tama, mari kita pelajari cara menambah pemberhentian tab pada dokumen Word. Pada toolbar atau ribbon atas, pilih tab Tata Letak Halaman. Di sana Anda akan melihat grup Pendolankan yang berisi beberapa ikon yang terkait dengan pemberhentian tab.
Untuk menambahkan pemberhentian tab secara manual, klik pada tombol Titik di sebelah kiri ikon pendolankan dan tuliskan jumlah spasi atau jarak yang Anda inginkan di dalam kotak dialog Tabulasi. Kemudian klik tombol Setel untuk menerapkan perubahan tersebut ke teks yang dipilih atau seluruh dokumen.
Anda juga dapat menggunakan metode cepat untuk menambahkan pemberhentian tab. Caranya adalah dengan mengetik teks lalu menekan tombol Tab pada keyboard sekali atau beberapa kali untuk mencapai jarak atau posisi yang diinginkan.
2. Cara Mengedit Pemberhentian Tab
Ketika Anda ingin mengubah ukuran atau posisi pemberhentian tab dalam sebuah dokumen, gantilah nilai pada kotak dialog Tabulasi. Anda dapat mengaksesnya melalui menu Format – Tabulasi atau dengan mengklik ganda pada pemberhentian tab yang ingin diubah.
Misalnya, jika Anda ingin mengatur pemberhentian tab agar lebih pendek atau lebih panjang, cukup ubah nilai dalam kolom Posisi, kemudian klik tombol Setel. Anda juga dapat memilih opsi lain seperti menambahkan garis pemisah dengan memilih opsi Garis Vertikal atau mengubah tata letak teks dengan memilih opsi Kanan ke Kiri.
3. Cara Menghapus Pemberhentian Tab
Jika Anda ingin menghapus pemberhentian tab yang telah ada dalam dokumen Word, caranya sangat mudah. Pertama, tandai teks yang memiliki pemberhentian tab yang ingin dihapus. Kemudian buka kotak dialog Tabulasi melalui menu Format – Tabulasi.
Di dalam kotak dialog, pilih pemberhentian tab yang ingin dihapus dari daftar yang ditampilkan, lalu klik tombol Hapus. Setelah itu, klik tombol Setel untuk menerapkan perubahan tersebut.
Jika Anda memiliki beberapa pemberhentian tab dalam dokumen yang ingin dihapus secara keseluruhan, caranya adalah dengan menggunakan fungsi pencarian dan penggantian (Ctrl+H). Masukkan karakter atau kata kunci spesifik untuk mencari semua pemberhentian tab tersebut dan kemudian gunakan penggantinya untuk mengubah semua kekosongan menjadi tampilan sejajar.
Dalam kesimpulan, menambah, mengedit, dan menghapus pemberhentian tab di Microsoft Word adalah langkah-langkah penting dalam membuat dokumen yang terlihat profesional dan mudah dibaca. Dengan menggunakan panduan ini, Anda dapat memanfaatkan fitur-fitur ini dengan mudah dan meningkatkan kualitas penulisan Anda dalam Word. Sekarang Anda dapat mengatur dokumen Anda dengan lebih efisien dan memberikan kesan yang tajam kepada pembaca Anda.