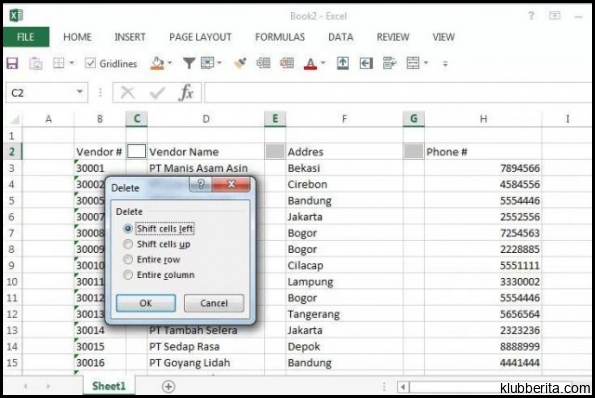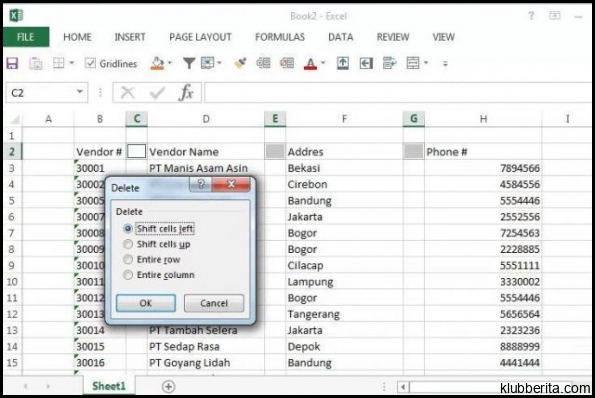
Microsoft Excel adalah salah satu aplikasi spreadsheet yang paling populer digunakan untuk mengelola data dan melakukan perhitungan di berbagai industri. Salah satu tugas yang umum dilakukan oleh pengguna Excel adalah menghapus baris kosong di lembar kerja mereka. Baris kosong dapat mengganggu visualisasi data dan memperlambat kinerja lembar kerja. Dalam artikel ini, kami akan membahas cara menghapus baris kosong di Excel dengan langkah-langkah praktis dan beberapa tips tambahan.
1. Menggunakan Fitur Filter
Salah satu cara termudah untuk menghapus baris kosong di Excel adalah dengan menggunakan fitur filter yang ada pada aplikasi ini. Langkah-langkah berikut akan membantu Anda melakukannya:
a. Pilih area data yang ingin Anda filter.
b. Klik pada tab Data di bagian atas jendela kerja Excel.
c. Klik Filter untuk menerapkan filter pada lembar kerja.
d. Setelah itu, klik panah kecil pada kolom yang ingin Anda gunakan sebagai acuan penghapusan baris kosong.
e. Hapus tanda centang dari kotak Kosong untuk menyembunyikan baris kosong dalam tampilan terfilter.
f. Terakhir, klik OK untuk menerapkan filter dan menyembunyikan baris kosong.
2. Menggunakan Formula IFERROR
Excel juga menyediakan rumus IFERROR yang dapat digunakan untuk memeriksa keberadaan nilai dalam sel tertentu dan memberikan hasil jika sel tersebut mengandung kesalahan atau nilai kosong (NULL). Berikut adalah langkah-langkahnya:
a. Tambahkan kolom baru di sebelah kolom yang ingin Anda periksa untuk baris kosong.
b. Ketikkan rumus berikut dalam sel pertama pada kolom baru tersebut: =IFERROR(A2,)
c. Salin rumus di sel tersebut ke bawah untuk menyalinnya pada seluruh data.
d. Sekarang, Anda akan melihat bahwa rumus IFERROR akan menggantikan nilai kosong dengan tanda kutip ganda kosong ().
e. Pilih semua data pada kolom yang baru saja Anda tambahkan ini.
f. Klik kanan dan pilih Copy.
g. Pergi ke kolom yang ingin Anda bersihkan, lalu klik kanan dan pilih Paste Special.
h. Pilih Values sebagai opsi paste, lalu klik OK.
i. Setelah itu, hapus kolom yang baru saja Anda tambahkan.
Dengan menggunakan fitur filter atau rumus IFERROR ini, penghapusan baris kosong di Excel menjadi lebih mudah dan cepat dilakukan. Namun, ada beberapa tips tambahan yang dapat membantu Anda dalam proses ini:
– Simpan salinan file Excel sebelum melakukan penghapusan baris kosong sebagai langkah pencegahan jika terjadi kesalahan saat menghapus data.
– Pastikan untuk menyimpan data penting dari baris yang ingin Anda hapus sebelum melakukan tindakan ini.
– Perbarui lembar kerja secara berkala untuk menjaga kualitas dan kinerja file Excel.
Dalam artikel ini, kita membahas cara menghapus baris kosong di Excel menggunakan fitur filter dan rumus IFERROR dengan langkah-langkah praktis dan tips tambahan yang berguna. Dengan memahami konsep dasar Excel seperti ini, pengguna dapat lebih efektif mengelola dan mengoptimalkan data mereka di Excel.