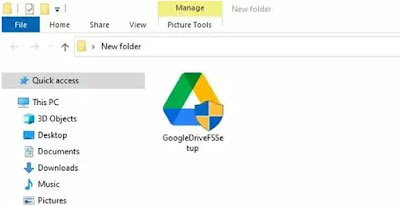
Google Drive atau yang dikenal sebagai GDrive merupakan layanan penyimpanan file online yang sangat populer. Google Drive dapat diakses melalui web browser atau aplikasi Google Drive. Namun, untuk lebih memudahkan pengguna dalam mengakses data Google Drive, maka langkah selanjutnya adalah dengan menambahkan Google Drive bersama ke Windows File Explorer. Berikut adalah tutorial lengkap cara menambahkan Google Drive bersama ke Windows File Explorer.
1. Unduh dan Install Aplikasi Backup and Sync
Langkah pertama yang harus dilakukan adalah dengan mengunduh dan menginstal aplikasi Backup and Sync dari situs resmi Google. Aplikasi ini akan membantu Anda dalam melakukan sinkronisasi file antara komputer dan akun GDrive Anda.
Setelah aplikasi Backup and Sync terpasang, Anda akan diminta untuk login menggunakan akun Gmail Anda. Setelah berhasil login, maka backup and sync akan secara otomatis memulai proses sinkronisasi file di akun GDrive dengan komputer.
2. Aktifkan Opsi Show Drive pada Backup & Sync
Langkah selanjutnya adalah dengan mengaktifkan opsi Show Drive pada backup & sync agar drive GDrive dapat ditampilkan di Windows File Explorer.
Untuk aktivasi opsi ini, klik ikon backup & sync pada taskbar atau cari aplikasi di menu Start dan klik kanan lalu pilih opsi preferences pada icon tray.
Selanjutnya pilih tab My Computer dan aktifkan opsi Show Drives to Folder di samping Folder Editor. Jangan lupa klik OK untuk menyimpan perubahan tersebut.
3. Tampilkan GDrive pada Windows File Explorer
Setelah berhasil mengaktifkan opsi Show Drives to Folder di aplikasi Backup & Sync, langkah selanjutnya adalah dengan menampilkan GDrive pada Windows File Explorer.
Klik kanan pada icon Start dan pilih File Explorer. Di jendela File Explorer, klik This PC, maka Anda akan melihat drive GDrive bersama dengan drive C, D, dan sebagainya. Anda dapat membuka drive GDrive seperti membuka drive lainnya dan mengakses file yang terdapat di dalamnya.
Dalam tutorial ini, kita telah mempelajari cara menambahkan Google Drive bersama ke Windows File Explorer. Dengan adanya penambahan Google Drive bersama ke Windows File Explorer ini, pengguna dapat secara mudah mengakses data yang terdapat pada akun Google Drive mereka melalui Windows File Explorer. Salinan data-data tersebut juga akan disimpan secara otomatis pada komputer kita sehingga memudahkan pengguna ketika hendak mencari data tersebut di kemudian hari.










